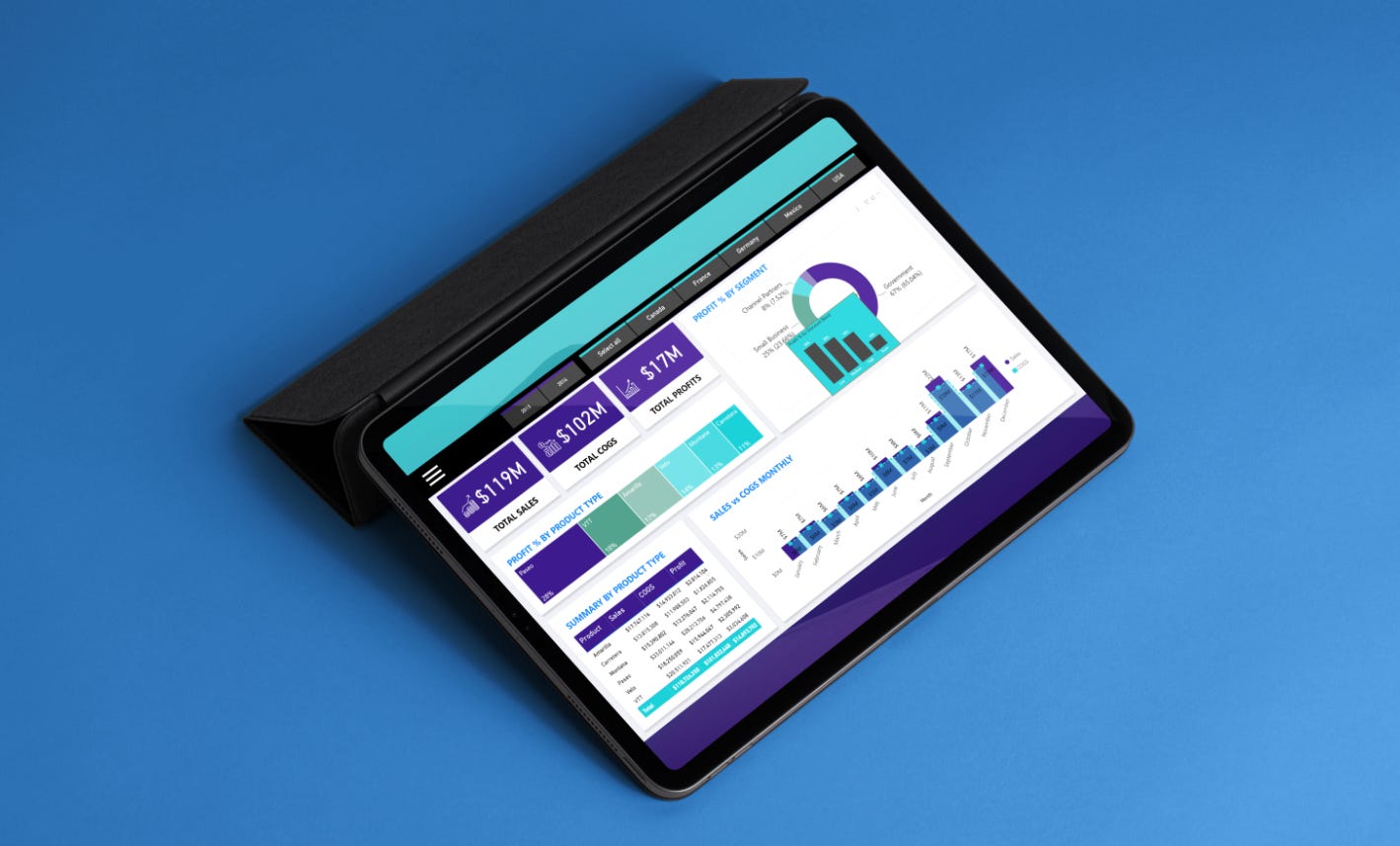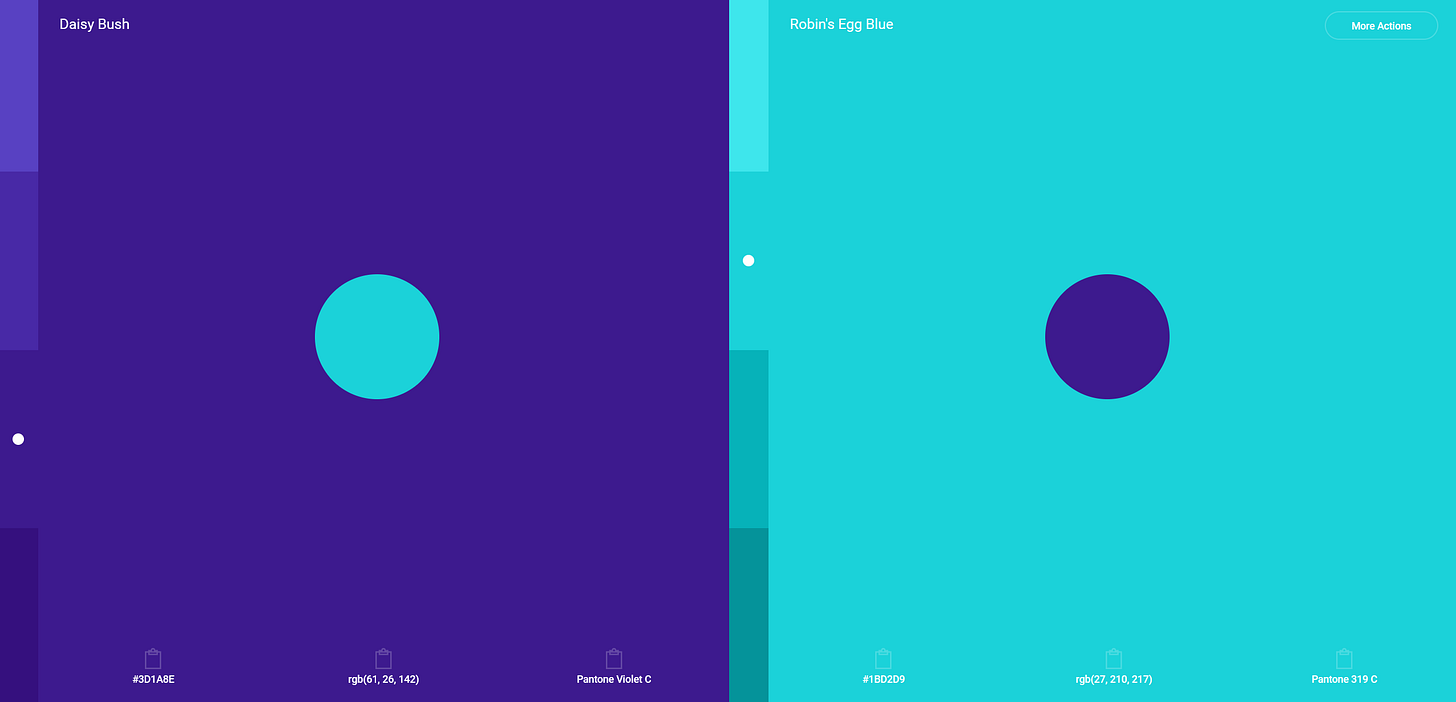How To Create Custom Color Themes In Power BI
How custom themes work in Power BI and sources of inspiration
Whether that is your corporate branding colors or colors of your choice, you have always wanted to apply some sort of theme for the Power BI Dashboards you have created.
This post will be mostly for people who already have built a Dashboard but want to give it a better look. First, I will list some of the useful resources where to check for color palettes as well as some websites from where you can get inspired and follow the latest trends in the industry. Second, I will move into Power BI Dashboard and provide you with an example of the route I chose for the dashboard I have created.
This is a sneak peek of the final dashboard look.
Color Palette Sources
There are all different types of sources I use in order to find color palette sources, some of which I have listed below.
Pigment by Shapefactory - Probably among the best options available when checking for color palettes. Besides the alternative of choosing from thousands of options available, it also does have a built-in feature that integrates with Unsplash photos so you can generate color palette based on the photo colors.
Color Palette by Adobe - It does offer all different color palettes based on the keyword you search for, as well as it gives you the opportunity to upload your own photo and generate a color palette based on that.
Sources of Inspiration for Design
There are a plenty of sources out there. Depending from the expectations, I would highly recommend checking sources with the latest trends in web design but as well as other design website sources.
Dribbble - A place where you will see the most creative graphic designs on web. I use it mainly to get an idea about current design trends, color trends, the style being used as well as getting inspired from people who post app UI/UX.
ThemeForest - Another great source is ThemeForest from Envato that gathers among the best website designers. If you do a quick search for ‘Admin templates’, you will find some really creative templates used for website admin dashboard side which you can use as an inspiration to create your own theme in Power BI.
The way I structure Power BI dashboards
I have created a Power BI Dashboard theme just for the sake of this newsletter so you can follow the process on how I built this dashboard theme, and depending from the reader’s interest, I might be adding more stuff to it if you find it useful for your existing projects.
For this project, I have used a Sample dataset which is offered from Power BI. When you open Power BI, simply click on Try a sample dataset and then Load sample data which will load a financial data sample.
Structure of this dashboard is as follows (I always try to keep the same structure for all my dashboard):
A header which contains a menu icon as well as the most important filters (in our case by year and by country).
Section with main KPIs (in our case Total Sales, Total COGS and Total Profits).
A summary data table with the most important data table (in our case Summary by Product Type).
Other supportive charts (I always tend to not overload by showing everything in the first screen which is the reason why I find it useful to create tooltips (like in the Profit % By Segment chart).
I always use some sort of a Slicer options which opens after you click the menu icon and I usually list there all sorts of filters which I find as a better alternative of adding them in the slicer instead of showing all of them in the main dashboard view. (see below).
What is the best way to start with a Power BI dashboard design
Let’s assume you have already decided about the content and the structure of the dashboard, all is left applying some small tweaks for design purposes and apply your color preferences. Have your colors ready, whether that is your company colors or use sources above for inspiration.
After you have chosen the colors, the first thing you should do is to set up your Theme Colors. The reason for that is because once you have defined those colors, you will be able to select them in the color panel instead of choosing those colors separately. Another benefit if you do in this way is because if later on you decide to change the color of your theme, all you have to do is to go back to the color customization window and by changing the colors there, it will change colors applied automatically (something to think about if you want to develop both light and dark theme).
In order to set up your colors, go to View / Themes and then click the dropdown menu and select Customize Current Theme.
For the dashboard you see, I did set up the color scheme below (please do keep in mind that there are other sections for text, visuals, background and other elements that you can apply colors separately but I prefer to work only with the color scheme you see below).
Here you can find hex codes for each color you see in the screenshot above.
Color 1 - #0d8dffColor 2 - #81b441Color 3 - #333333Color 4 - #000000Color 5 - #f1f2f7Color 6 - #ffffffColor 7 - #53a48eColot 8 - #76b053Once you set up your main colors and you give it a name, save the changes. When you go back to your dashboard, you will see the colors you did setup as well as a shade for each of those colors. Choose colors from the color scheme for each element you want to work with. This will be much easier as you will make a connection between the main colors you have chosen as settings and the colors you applying.
If for whatever reason you do not like the blue color, instead of changing the colors one by one, you go back to Customize Theme Colors settings and use colors you want and that will apply to the entire theme.
I went to Shapefactory website and came across this color palette.
I went to Theme Settings and all I did is change the first two colors, Color 1 and Color 2
By saving those changes in colors I made, I got the immediate results as you can see from the below.
If you think you might find this template useful, make sure you subscribe to my newsletter and I will share the Power BI Dashboard file with you.
Cheers!